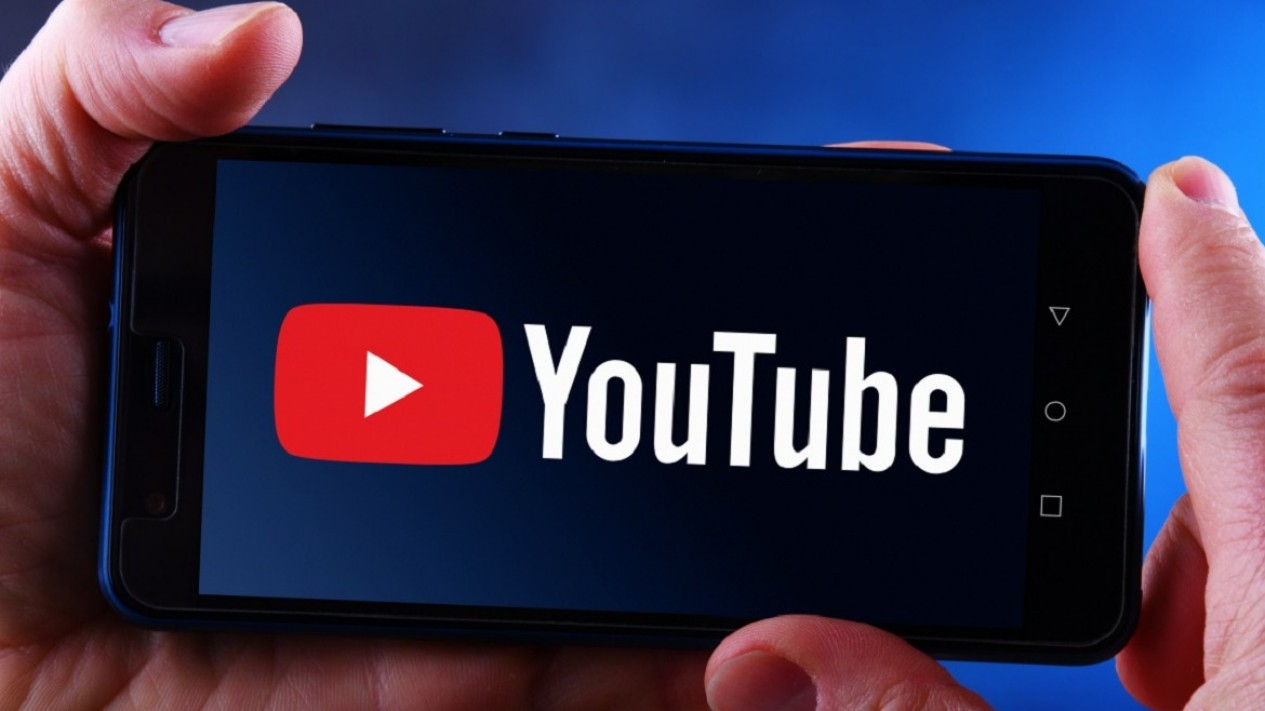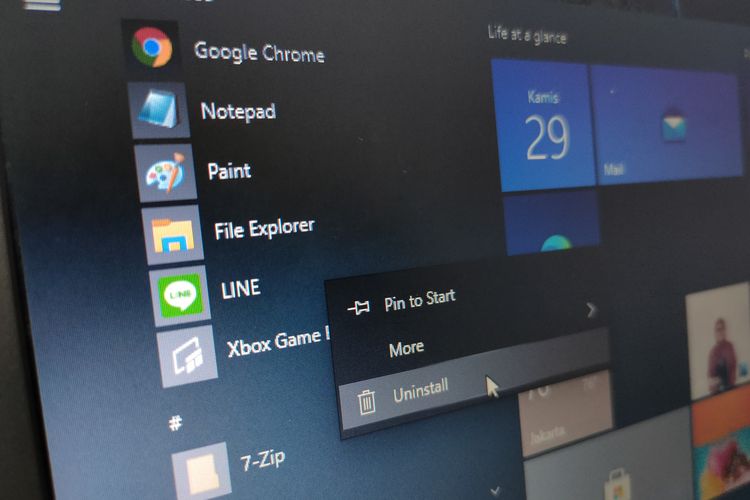
Techno6 – Uninstalling aplikasi yang tidak terpakai atau tidak diinginkan di laptop Anda adalah langkah penting untuk membebaskan ruang penyimpanan dan meningkatkan performa sistem. Dalam artikel ini, kami akan memberikan panduan langkah demi langkah tentang cara uninstall aplikasi di laptop Anda dengan mudah dan cepat. Dengan mengikuti petunjuk ini, Anda dapat dengan efisien menghapus aplikasi yang tidak diperlukan dan menjaga laptop Anda tetap bersih dan optimal.
Berikut adalah langkah-langkah untuk melakukan uninstall aplikasi di laptop:
Contents
1. Gunakan Menu “Control Panel” di Windows
Windows menyediakan Menu “Control Panel” yang dapat digunakan untuk mengelola dan menghapus aplikasi. Berikut adalah langkah-langkahnya:
- Buka Menu “Start” dan cari “Control Panel”.
- Klik pada “Control Panel” untuk membukanya.
- Di dalam Control Panel, temukan opsi “Uninstall a program” atau “Programs and Features”.
- Klik pada opsi tersebut untuk melihat daftar semua aplikasi yang terpasang di laptop Anda.
- Cari aplikasi yang ingin Anda uninstall, klik kanan, dan pilih “Uninstall” atau “Uninstall/Change”.
- Ikuti petunjuk yang muncul untuk menyelesaikan proses uninstallasi.
2. Gunakan Pengelola Aplikasi Bawaan di macOS
Jika Anda menggunakan laptop dengan sistem operasi macOS, Anda dapat menggunakan Pengelola Aplikasi bawaan untuk uninstall aplikasi. Berikut adalah langkah-langkahnya:
- Buka “Finder” di dock.
- Di panel sisi kiri Finder, pilih “Applications” untuk melihat semua aplikasi yang terinstal di laptop Anda.
- Cari aplikasi yang ingin Anda uninstall, klik kanan, dan pilih “Move to Trash”.
- Buka “Trash” di dock dan pastikan aplikasi yang dihapus ada di dalamnya.
- Klik kanan pada “Trash” dan pilih “Empty Trash” untuk menghapus aplikasi secara permanen.
3. Gunakan Aplikasi Pihak Ketiga
Selain menggunakan pengaturan bawaan di laptop, Anda juga dapat menggunakan aplikasi pihak ketiga yang dirancang khusus untuk mengelola dan uninstall aplikasi. Beberapa aplikasi pihak ketiga ini menawarkan fitur tambahan seperti pembersihan sisa-sisa aplikasi yang tidak terhapus sepenuhnya. Pastikan Anda mengunduh aplikasi uninstaller yang terpercaya dan memiliki reputasi baik sebelum menggunakannya.
4. Periksa Aplikasi yang Dibundel
Ketika Anda menginstal aplikasi baru, terkadang ada aplikasi lain yang dibundel dengan instalasi utama. Ini adalah praktik umum yang dilakukan oleh beberapa pengembang perangkat lunak. Jika Anda ingin menghapus aplikasi yang dibundel tersebut, pastikan Anda membaca perjanjian lisensi dan pilihan instalasi dengan cermat. Dalam beberapa kasus, aplikasi yang dibundel dapat dihapus secara terpisah melalui pengaturan uninstallasi yang terpisah.
5. Periksa Penyisipan Registri (Windows)
Ketika Anda melakukan uninstall aplikasi, ada kalanya entri registri masih tersisa di sistem Anda.
Untuk memastikan penghapusan yang bersih dan menyeluruh, Anda dapat memeriksa dan menghapus entri registri yang terkait dengan aplikasi yang telah diuninstall. Namun, perlu diingat bahwa manipulasi registri bisa berisiko jika tidak dilakukan dengan hati-hati. Berikut adalah langkah-langkah umum untuk memeriksa dan membersihkan entri registri (hanya untuk pengguna Windows):
- Buka “Registry Editor” dengan cara menekan tombol Windows + R, kemudian ketik “regedit” dan tekan Enter.
- Di dalam “Registry Editor”, pastikan Anda membuat cadangan registri sebelum melakukan perubahan apa pun. Untuk melakukannya, pilih “File” di menu atas, lalu pilih “Export”. Simpan file cadangan tersebut di tempat yang aman.
- Setelah itu, gunakan fitur pencarian di “Registry Editor” (biasanya dengan kombinasi tombol Ctrl + F) dan cari nama aplikasi yang telah diuninstall.
- Jika ditemukan entri registri terkait dengan aplikasi tersebut, hati-hati dalam menghapusnya. Klik kanan pada entri registri yang ingin Anda hapus, lalu pilih “Delete”.
- Lanjutkan pencarian dan penghapusan entri registri yang terkait hingga Anda yakin bahwa semua entri terkait telah dihapus.
- Setelah selesai, tutup “Registry Editor” dan restart laptop Anda untuk menerapkan perubahan.
Perlu diingat bahwa memanipulasi registri dapat berisiko dan dapat menyebabkan masalah jika tidak dilakukan dengan benar. Jika Anda tidak yakin atau tidak nyaman dalam melakukan langkah-langkah di atas, disarankan untuk mendapatkan bantuan dari seseorang yang berpengalaman atau menghindari melakukan perubahan pada registri.
Dengan mengikuti langkah-langkah di atas, Anda dapat dengan mudah dan cepat menguninstall aplikasi di laptop Anda. Ini akan membantu Anda membebaskan ruang penyimpanan, meningkatkan performa sistem, dan menjaga laptop Anda tetap bersih dan terorganisir.
Kesimpulan
Uninstalling aplikasi di laptop adalah tindakan yang penting untuk memastikan ruang penyimpanan yang efisien dan performa sistem yang optimal. Dalam artikel ini, kami telah menjelaskan beberapa langkah yang dapat Anda ikuti untuk menguninstall aplikasi di laptop Anda, baik itu menggunakan pengaturan bawaan, aplikasi pihak ketiga, atau dengan memeriksa dan menghapus entri registri. Pastikan untuk berhati-hati dan mempertimbangkan risiko potensial saat melakukan perubahan pada sistem Anda. Dengan melakukan uninstall aplikasi secara teratur, Anda dapat menjaga laptop Anda tetap bersih, cepat, dan optimal dalam penggunaan sehari-hari.